

- #VMWARE WORKSTATION PLAYER LINUX INSTALL#
- #VMWARE WORKSTATION PLAYER LINUX SOFTWARE#
- #VMWARE WORKSTATION PLAYER LINUX ISO#
- #VMWARE WORKSTATION PLAYER LINUX DOWNLOAD#
You can check system integrity, perform hardware tests, or do memory checks from Linux Mint 21 Cinnamon 64-bit options.
#VMWARE WORKSTATION PLAYER LINUX ISO#
View the display hardware settings and enable Accelerate 3D Graphics and adjust the graphics memory size according to the capacity of your host GPU.Īfter configuring the hardware settings of your Linux Mint virtual computer, check the changes you have made in the summary window and close the wizard.Ĭlick Power on this virtual machine to start installing the Linux system on the virtual machine you have prepared.Īfter running the virtual computer, when it boots with the ISO file, you can set up your system as if you were installing it on a physical PC.
#VMWARE WORKSTATION PLAYER LINUX DOWNLOAD#
To download the Linux Mint ISO file, visit the official website and then click CD/DVD (SATA) / Use ISO Image File / Browse to add the ISO file to the virtual machine and select the downloaded image file.Ĭhange the Compatibility setting to 3.1 in the USB Controller settings. Virtualize IOMMU (IO Memory Management Unit).Also, if you choose to backup the virtual disk file as a single file, you can import your virtual machine more easily in the future.Ĭontinue without changing the name and location of the Linux virtual disk file.Ĭlick Customize Hardware to configure the advanced settings of the Linux Mint guest machine.Īfter clicking on the Processor virtual hardware, enable all the features in the Virtualization Engine section. You can adjust the size of the virtual disk according to the recommended size, but you can specify a higher disk size according to the work you will do on your system. If you have previously installed this Linux distribution and backed up its virtual disk, you can add it using the Use an existing virtual disk option.
#VMWARE WORKSTATION PLAYER LINUX INSTALL#
Since you will install Linux Mint from scratch, select Create a new virtual disk and click Next. Therefore, select NVMe from the disk types and click Next. Select the default LSI Logic as the I/O controller type and continue.īy configuring the type of virtual disk as NVMe, you will significantly increase the performance of your virtual computer. Select the NAT network adapter for your Linux Mint virtual machine.
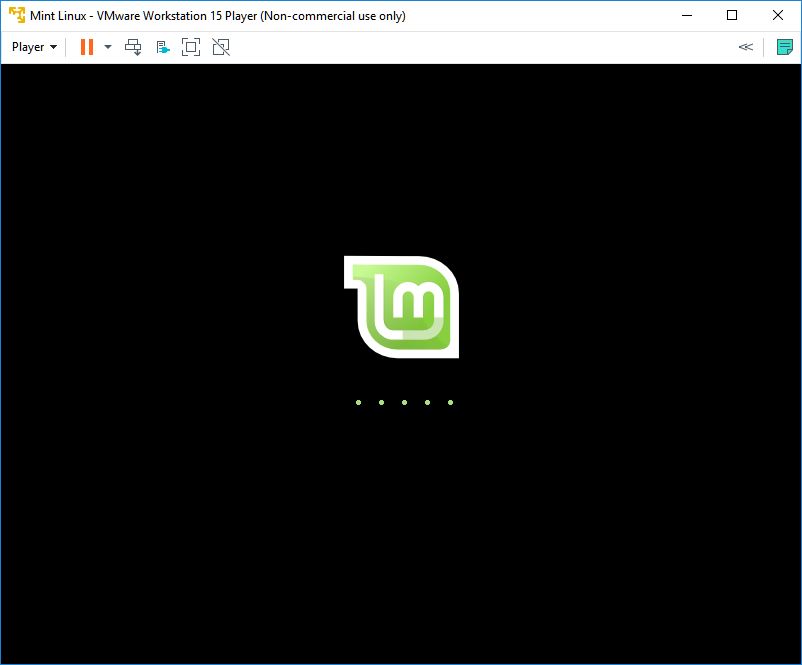
If you have a higher amount of memory in your computer, a larger size configuration will be beneficial for performance. Select the maximum recommended memory size for the RAM size of the virtual machine. Select the Linux platform as the guest operating system and Ubuntu 64-bit from the version section.Īfter typing a name for your Linux Mint guest machine, specify the location where you will install it and continue.Ĭonfigure the number of virtual processors and number of virtual cores for your virtual machine according to the processor characteristics of your host PC. Therefore, so that you can configure more advanced settings, check I will install the operating system later and continue. If you add the Linux Mint ISO file in this window, some settings of the virtual computer will be configured automatically.

You can install the guest operating system using one of three methods.

#VMWARE WORKSTATION PLAYER LINUX SOFTWARE#
After running the Workstation 16 software, click on the Create a New Virtual Machine option from the options on the homepage, and select the Custom (Advanced) option to configure more advanced settings for the Linux system in the virtual machine wizard that opens and click Next.įor Linux virtual machine compatibility, select the latest version of the Workstation software from the Hardware Compatibility section.


 0 kommentar(er)
0 kommentar(er)
